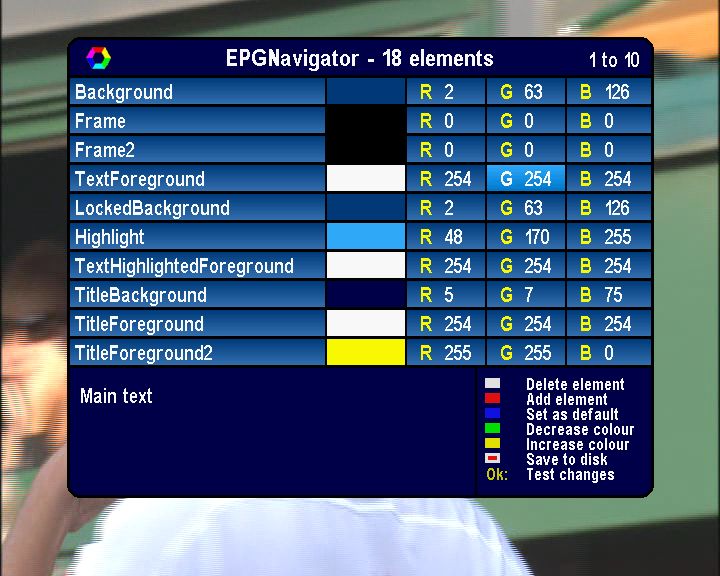Media Manager 1.5
Media Manager is a TAP I have crafted with my own hands.
It has 3 components:
Photo Manager allows you to view JPEG images.
You can start a slideshow manually, or automatically whenever you switch to a radio channel or play an MP3.
Recent functionality includes several Screensaver modes which can be used while listening to music.
Music Manager allows you to play MP3s. Various play modes
allow music to be played randomly or sequentially, either a single folder (album) at a time or including all subfolders too.
The Music Manager can be used in conjunction with the Photo Manager to provide flexible album art modes.
Video Manager allows you to play video recordings. It can be
configured to create thumbnails and scenes of the video to give a DVD like presentation.
Videos can also be moved, renamed or deleted.
If you would like to make a contribution towards all the hard work involved in the development of Media Manager, then please click here:
Credits
Big thanks out (in no particular order) to Firebird,
bdb,
SimonC,
BobD,
rwg,
EMJB, Wembley,
R2-D2,
KidHazy, Deadbeef,
garyo,
Tony May, tichtich, Pavel, ginner, aramil, Wolfgang,
Henk, Joe, Reiner,
and
Rudolf
for all their help offered, code plundered, information gleened,
inspiration drawn, translations given and testing performed.
Non English language versions
If anyone wants to help create a version of Media Manager in a different language, then please
contact me, and I can send you the text that needs translating. Someone has already translated it
into German, and this version is now available.
How to create your own Logos
Media Manager comes bundled with the latest UK logos, but if users
in other countries wish to produce their own logos, here is how you do it.
- Find or create a set of logos in the GIF format.
- Name the logos by channel name (case sensitive), or LCN.
- Amend the size of the logos so they are 47x30.
- Add thick borders on the right and bottom to make the images 60x38.
- Make sure the logos resemble the one shown below.
- Run the MakeLogos TAP against these logos to create a logo.dat file.
- Rename logo.dat to smlogo.dat.
- Copy smlogo.dat to \ProgramFiles.
TODO list
Below is a list (in no particular order), of all the features I plan to put
in Media Manager in future versions. Many of these have been requested by users. If you have
an idea for a new feature, let me know and if I like the sound of it, I will add it to the list.
New features in the 1.5 version
New: Switchable fonts
A new 'Font' option allows you to use your own fonts instead of the dull old default fonts.
You need to create small, medium and large files for each font, and put them in the \ProgramFiles\Settings\Fonts folder on the Toppy. When
restarting Media Manager, you can then select this font using option 88. Instructions and tools for creating your fonts are included in the zip along with a ready
to go Tahoma font, which I currently use. (Hint: To just try out a font
it will be selectable even if you only include one of the sizes e.g. medium only).
Note that you can have as many fonts as you like
stored in the Fonts folder, but every one will get loaded into memory on startup, so if
memory is an issue it is advisable to only include one font once you have settled on it.
Each font uses approx 180Kb of memory once loaded which should give you some idea of how many
you can store.
New: Multiple delete and move
If you mark several recordings (with the TV/Radio key), you can now choose to delete them all or move them all
in the normal way.
Note that the multiple delete only works if the recycle bin is used.
New: Watched video icon
A new option in the 'Video style settings' area, 'Display watched icon after x% viewed',
allows you to display a tick icon after e.g. 95% of a video has been watched. If set to zero,
the icon will never appear.
New: File Manager
New option allows you to specify a dedicated key which opens up Media Manager in the \ProgramFiles folder.
This helps to draw a distinction between the Photo Manager and the general File Manager.
New: Jump to first bookmark
New 'Video function' option allows you to jump to the first bookmark when playing a video. This is designed
to work with the Accurate Bookmark (TM) TAP, and will ignore the first bookmark if more
than 10 mins into the video.
New: Extended info format
A new 'Video style' option allows you to specify the details displayed when pressing
'Info' on a highlighted video. The choices are currently 'All details' or 'Description only'.
New: Play video folder
If you press 'Play' on a folder in the Video Manager it will play out
all recordings in the folder sequentially.
Amended: Hide 'Back up'
The option which lets you hide the 'Back up' entry in the \DataFiles folder, now has an extra mode 'Always'
which hides the 'Back up' in all folders.
Amended: More program detail in footer
Now, if you choose 'Disable file details in footer' and you also choose 'Disable thumbnails in footer'
then the program information in the Archive footer extends the full width of the File list.
Amended: Smart Stop menu
The 'Enable stop menu' option now has several modes:
- 'Off'
- 'On (Delete)'
- 'On (Stop)'
- 'Smart'
When 'On (Delete)' is selected it works as before.
When 'On (Stop)' is selected it works as before except that 'Stop' is the default action instead of 'Delete'.
When 'Smart' is selected this means the Stop menu is always
displayed, but before the percentage configured in 'Show stop menu after' it defaults to the 'Stop' option,
and after the percentage it defaults to the 'Delete' option.
Amended: Switch components
This option now has a new variation. Instead of switching components with the
< & > keys, you can choose to only use the > key. This leaves the <
with its original behaviour of navigating to the parent folder.
Amended: File list progress format
This option now has a new variation. You can choose 'Progress bar' which
displays a thin progress bar underneath the video duration for each video.
Amended: 'Stop' key behaviour
If a video has not been watched at all, then pressing 'Stop' when it
is highlighted marks it as fully watched.
Amended: Toggle font size
If you are viewing the video extended info, or a text file, then the 'Recall'
key will toggle between medium and small font sizes.
Amended: Display Toppy archive
A new 'General' option, 'Display Toppy archive', allows you to access the native Toppy archive
from the MM File list by pressing the 'Archive' key.
Amended: Migrate MM specific files
Currently Media Manager files all exist in the \ProgramFiles folder. To tidy things up they
have been moved to \ProgramFiles\Settings\MediaManager. To be safe, before loading this version
you may wish to backup the following files:
- MediaManager.ini
- auto_delete.dat
- recycle_bin.dat
- vid_progress.dat
- photo.pl
- mp3.pl
- *.ppl
- *.mpl
Amended: Tweaks and Bug fixes
- Toppy archive no longer openable from within Media Manager since all features replaced.
- Resume last video key ignored when a playback in progress.
- Eradicate MP flickering when navigating folders.
- Support for DescExt and RemExt patches (hurrah, 2 less TAPs for me).
- Faster and smoother screen drawing.
- New folder name defaults to currently highlighted video.
- X Offset can now be greater (up to 90, rather than 59).
- 'Move' screen improvements.
- Coloured keys can now be used as activation keys.
- Several keyboard enhancements including 'Auto capitalise' mode.
- Only prompt for video job if necessary.
- Fix thumbnail batch job on some models.
- Improved 'pause' detection.
- Improved 'Duff' video detection.
- Arrow icons represent the presence of more files in the list.
- Will not load fonts if Font Manager (0.7 or above) is running.
- Press 'Guide' when in 'Bare bones' in Radio mode to bring up the EPG.
- Press 'TV/Sat' or '0' when listening to radio to redisplay 'Bare bones'.
- Date/Time/Size details now displayed for all files.
- Full transition to FireBirdLib.
- Please put supplied Firmware.dat file into \ProgramFiles\Settings.
- TAPCommander support.
- 5810 support.
- Removed 10 sec delay before Stop menu could be accessed.
- Other UI tidies.
- Some bug fixes.
Changes since 1.4 Beta 4
Amended: Tweaks and Bug fixes
- Fixed crash when reordering the recycle bin.
- Ensure recycle bin gets emptied overnight if options are set to do so.
- Swedish language version (thanks Rudolf).
- Source code released.
- Various bug fixes.
Changes since 1.4 Beta 3
New: Delete from recycle bin when > x days old
A new option, 'Delete items from bin after x days', offers a different way to clear items out of the Recycle bin.
If this option is set to a figure greater than zero, then when the overnight video job runs
(or 'Smart delete' is selected in the Recycle bin), then items which were added to the bin more than x days
ago are cleared out of the bin. This can be run side by side with the algorithm which empties the bin
when the hard drive is more than x % full.
Amended: Tweaks and Bug fixes
- Correct the display of TF5100x recording details.
- Extra activation key options for non TF5800 users e.g. Fav, UHF.
- Australian version (different text for some buttons e.g. Sleep).
- Increase max number of items displayed in folder to 2048.
- If a video is watched till the end it now displays 100%, rather than 99%.
- More memory tweaks and optimisations.
- Fix 'play next album' ordering bug.
- Various bug fixes.
Changes since 1.4 Beta 2
New: 'Bare bones + TV' mode
This new MP3/Radio mode is similar to the Bare bones + Album art, except it shows a TV channel instead of the art.
To change TV channel use the (Channel) Up and (Channel) Down arrows. When playing an MP3, to view the album
art instead of TV, change down beyond the first channel, or change up beyond the last channel,
and the art is displayed instead.
Similary, while in Bare bones + Album art mode, you can press Up or Down to view the TV channels instead of the art.
New: Photos folder support
If you wish to organise your photo collection within a top level folder called \Photos (rather than within \ProgramFiles)
there is now support to do this. If the folder exists, you will be able to choose it, or any folder within it,
to set as your 'Default slideshow folder' or 'Default photo startup folder'.
Amended: Tweaks and Bug fixes
- Now displays accented characters in ID3 tags.
- Various bug fixes.
Changes since 1.4 Beta 1
Amended: Full Finnish translations
The Finnish translations are now complete. Thanks a lot to Joe for all his hard work.
Amended: Bare bones mode skinnable
You can now skin the 'Bare bones' mode by adding the
'BareBonesBorder', 'BareBonesTitleForeground' and 'BareBonesTextForeground' elements to your skin.
Amended: Tweaks and Bug fixes
- Fixed a crash when exiting a Radio/Paused slideshow.
- Loading a playlist was giving a blank list.
- Thumbnail screensaver had a serious memory leak.
- MP3 slideshow on a Masterpiece was corrupting the graphics.
- Adding a skin element to an empty skin file caused a crash.
- Fixed a minor navigation bug when hiding the 'Back up' folder.
- Small speed increase when activating any of the components.
- Probably a few other minor fixes.
Changes since 1.3d
New: ID3v2 support
When extracting data for an MP3 it now reads ID3v2 tags as well as ID3v1 tags.
New: Preload MP3 info
The option 'Preload MP3 info' allows you to load MP3 data into memory to speed up navigation and searching.
You can choose to preload only the file names, or the file names plus the ID3 info. The data can be preloaded
at startup, or 'lazily' as and when it is needed. Preloading the ID3 info enables searches against 'Genre', 'Year' and so on.
New: Search MP3s
If you press 'Slow' when in the Music Manager, or the Music Playlist screen, then you are presented with a keyboard
in which you can enter a search term. When this is saved it searches all the MP3s for a match. If you have preloaded
the MP3 info, this search will be quick, and if you have preloaded the ID3 info, you will be able to search against
'Album name', 'Genre', 'Year' and so on. The MP3s which match the search get added to the playlist screen,
where you are taken automatically.
New: Order by track number
The option 'Order by track number if possible', allows you to sort the contents of an MP3 folder by track number.
This will only be possible if you preload ID3 info and all tracks in the folder have a unique track number.
New: Search by letter
As a quick means of searching a particular folder, you can turn on the option 'Use number keys to search listing'.
Then, when you are in the Music Manager, you can use the numeric keys to search the file list. This works the same
as SMS, e.g. the key '2' represents 'A', 'B' and 'C'. Keep pressing the number to cycle round these letters.
Once a letter is chosen it then jumps to the first item which starts with this letter. I find this useful for finding
a particular artist within the \MP3 folder, as it is a long list to page through.
New: MP3 behaviour at end of selection
The option 'At end of music selection', allows you to specify whether you want to 'Repeat' the selection,
'Stop playing', or 'Play the next folder'.
New: Support for embedded album art
Some MP3s contain an embedded image within the ID3 info. When in 'Album art' mode, if there are
no album art images available in the folder, and there is no art association, then it will attempt to display the
embedded art, if it exists.
New: 'Bare bones + Album art' mode
This new MP3 mode is an extension of the 'Bare bones' mode which also displays the album art.
New: Associate folder of images with a song/album
As an extension to the existing art association feature, you can now select a folder of images while an MP3
is playing and can choose to associate this with the song or the album, via the options menu.
Then, if you have your MP3 mode set to 'Slideshow', when listening to the song or album, the slideshow is composed
of images from the selected folder, rather than the 'Default slideshow folder'.
New: MP3 info
Press 'Info' when an MP3 is highlighted and a screen with all the available track info is shown.
This may include Bitrate, Frequency, ID3 info, duration, track number and so on.
New: Resume playlist
It is now possible to resume a playlist from where you stopped listening to it. This only applies to the
currently selected playlist. If you change playlists it deletes the resume point. Also, if you delete items from the
playlist, or reorder items, it deletes the resume point. Press 'Play' to resume the playlist.
New: Pause screensaver
The option 'Video screensaver mode' allows you to start a screensaver after a video has been paused.
Set the option 'Video screensaver delay' to specify how many seconds to wait before starting the screensaver.
You can choose to display a slideshow of pictures, or the usual screensaver options.
New: Radio playback mode
If you have 'Radio mode' turned on, this setting also gets applied to radio playbacks as well as live radio.
New: 'Burn in' prevention
The option 'Move 'Bare bones' display every' allows you to set the number of seconds
before the display is randomly repositioned when in 'Bare bones' mode.
This helps prevent screen burn in on some displays, such as Plasma.
New: Create thumbnail key
The option 'Create thumbnail key' allows you to specify a key which will
create the video thumbnail at the current point in playback.
Amended: Lazy load of video headers
Similar to the MP3 preloading, you can choose to preload the video header data at startup,
or 'lazily' as and when it is needed. This helps speed up startup time, and you will only notice a delay the first time
you enter a folder.
Amended: Sort options popup
When choosing to 'Sort' the File list items, instead of cycling round all the options one at a time, it now
presents you with a popup of all the different sort options, and you can choose one from there.
Amended: Suppress file details in footer
The option 'Disable file details in footer' allows you to prevent ID3 info, EXIF info or TAP header info from appearing in the File list footer.
This can lead to a performance improvement whilst navigating the folder structure
Amended: Disk space lozenge can show recycled space
You can show the space used by recycled files in a different colour in the disk space lozenge
by adding the 'RecycledSpace' element to your skin.
Amended: Tweaks and Bug fixes
- Display MP3 track length in the File list (only if you preload ID3 info).
- Display TAP details in footer.
- Removed 'Create all thumbs/scenes' option from Video Manager.
Changes since 1.3c
Amended: Tweaks and Bug fixes
- Multi playback no longer stops after first playback.
Changes since 1.3b
New: Decode channel
The option 'Decode channel' allows you to specify a channel to tune to before decoding a video.
You can choose not to change channel, change to the channel of the source video,
or change to a specific channel by choosing a channel number. This feature can lead to improved decode quality.
New: Prevent decoding errors
Before a video is decoded, the original video is played and Media Manager checks for errors which would prevent
accurate decoding. It will only start decoding once it is safe to do so.
New: Overnight batch job duration
When selecting videos for overnight processing, after choosing whether to 'Decode' or 'Play'
it now informs you how long the job is likely to take, taking into account decoding speed if necessary.
New: Overnight shutdown
A new option 'Overnight shutdown' has been introduced. Previously, this option was incorporated into each of
the three overnight video options. It has now been split into its own option to simplify matters.
Existing options should be converted as necessary, but it is recommended you check them after install,
especially the 'Process videos overnight' option.
New: Prevent runaway copies
There is a Toppy bug that sometimes means the copy process never stops. To get around this,
it now checks whether the copy is still running when playback finishes, and stops it if so.
New: Run video job now
A new option 'Run video job now' allows you to run the video job immediately. This is useful if the overnight
decoding could not run due to another recording taking place, for example.
Amended: Ignore existing copies when auto decoding
Once decoding is complete, it no longer renames the copy to have the same name as the original video.
Instead it leaves the name as it is, but hides the extension in the Video Manager
(if 'Video name to display' is set to 'Trimmed file name'). Then, next time it searches
for videos to decode, it ignores the existing copies.
Amended: Auto decode options
There are now two options for auto decoding of videos. The first is the same as before. It will decode all videos
which are marked with a yellow or an orange dollar. The new option additionally decodes videos which are marked
with a green dollar. Of course, it still ignores videos with a COPY extension.
Amended: Auto decode stops if other recording starts
If another recording happens to start during the overnight decode process, then the decode process will abort.
Amended: Tweaks and Bug fixes
- Extended info available during playback even if not preloading headers.
- Playlist icon is now displayed in Thumbnail view.
- Recording details now display correctly for the TF5100t model.
- Recording details now display correctly for the TF5100c model.
- Recording details now display correctly for the TF5200c model.
- smlogo.dat now also searched for in \ProgramFiles\Settings\Logos.
- Multi play no longer prompts if no encoded videos are chosen.
- 'Stop' now cancels multi play mode or overnight video processing.
- Ignore resume playback key if timeshifting.
- Updated Finnish translations.
Changes since 1.3a
New: Auto decoding of videos
The option 'Process videos overnight' has been amended so that there are now two ways of doing it. The first way
is the same as before i.e. If you set the option to 'Selection', it will decode (or play) the previously selected videos.
However, if you set the option to 'Auto decode', it will search the hard drive for encrypted recordings and decode all
the ones that it finds.
If you set the option to 'Selection then shutdown' or 'Auto decode then shutdown', it will
also shutdown the Toppy when it has finished decoding the videos. (Note that if you run Improbox, you may need to ensure
that Media Manager loads first for this feature to work).
Amended: Decoded files renamed
If you are decoding videos using the overnight video job, once a video has finished decoding, it now
moves the original video to the recycle bin, and renames the copy to have the same name as the original video.
Amended: Overnight video job prompt
When the overnight video job is about to begin, it now asks you whether you are sure you want to run it now.
If no action is taken within 10 seconds, it runs anyway, but this gives you the option to cancel the job if you are
busy using the Toppy at the time.
Amended: Multiple playback prompt
If you have selected multiple videos in the Video Manager, and you press 'Play' or 'Ok', it now prompts
you whether you wish to 'Play' or 'Decode' these videos (default is 'Play'). This allows you to kick off a batch
decode job immediately.
Amended: Tweaks and Bug fixes
- Updated German translations.
- Updated Dutch translations.
- Improved shutdown routine.
- Improved TAP load routine.
Changes since 1.3
New: Performance improvement (Beta 1)
A new option, 'Preload video headers', allows all video header data to be read on startup of the TAP.
This should speed up the display of files in the Video Manager
significantly. To ensure that this preloaded data is maintained correctly, all deletes, moves or edits of videos
should be done via the Video Manager. No great harm will come if you do not do this, but it may end up using
memory unnecessarily, and in the case of edits, the video details (duration, start/end time) may appear incorrectly.
To try to combat this, if you run the overnight 'Video batch job', this job will also refresh the preloaded data.
An added bonus of this option, is that it means that extended information is now available during video playback.
New: recFixer support (Beta 1)
If you have a Duff, zero duration recording, it is possible to fix it with the recFixer TAP. I have built in support
to the Video Manager so that if you attempt to play a Duff recording, it will automatically try to fix it first.
This relies on you a) having the recFixer TAP installed and b) having first marked another recording from the
same channel in the DataFiles folder (using the 'TV/Radio' key).
New: Reorganised options menu (Beta 4)
The Options menu has been overhauled to split it into sections.
Use the <<, >> keys to skip to the previous/next section.
New: More options (Beta 4)
Show remaining recording hours - Allows you to show the remaining recording hours in the disk space info lozenge.
Show last played recording icon - Allows you to shows an 'L' icon against the last played video recording.
Full screen photo display - Allows you to display photos 'full screen' as default.
Hide 'Back up' when in \DataFiles - Allows you to hide the 'Back up' item from appearing in the File list when in the top level \DataFiles folder.
Video bit rate as Megabytes per minute - Define what your average bit rate for videos is, as Megabytes per minute.
This aids the calculation of the remaining recording hours and also helps display the video file sizes correctly.
Leaving this as zero causes the system to make a best guess at the bit rate.
Discard navigation history - Ensures the navigation history is deleted when exiting the File list.
This means that next time you enter, it will display the default folder for the component.
Show folders at end of list - Allows you to display the folders at the end of the File list, rather than the start.
Switch between components using < & > - Allows the < & > keys to switch between the components. The order will be: Video Manager -> Music Manager -> Photo Manager -> ProgramFiles -> Video Manager.
New: Left justify text (Beta 5)
New option allows blocks of text to be 'Fully' or 'Left' justified.
New: Ordering of auto delete rules (Beta 5)
When in the 'Auto delete rules' screen, press 1 or 3 to move the rules up or down. The rules get applied in the order they appear.
New: New radio modes (Beta 5)
Two new radio modes are available. 'Bare bones' displays a stylish summary of what you are currently listening to, and
'Blank screen' displays a blank screen.
Amended: Show all files toggle (Beta 5)
The 'Show all files' option has been changed so you now specify a key which toggles between showing all files
and the standard display. This makes turning the feature on and off much easier.
New: Preload video thumbnails (Final)
The menu option 'Preload headers' can now be set to 'Headers only', or 'Headers and thumbnails'.
If the latter option is chosen then the video thumbnails are also cached on startup, thus giving a small
performance increase when browsing in the Video Manager and cutting out noisy disk access when browsing a folder.
New: Overnight batch decoding/playback (Final)
Mark any number of videos in the Video Manager (using the TV/Radio key), then press 'Record'.
It then prompts you whether you want to 'Decode' or 'Play' these videos. Once the option is chosen
the selection is then saved for overnight processing. The menu option 'Process selected videos overnight?'
can then be turned on, and these selected videos are processed at the time set in 'Overnight video job time'.
Another new option, 'Decode speed' determines what speed videos are decoded at. This also applies to a one
off decode performed by pressing the 'Record' key when a video is highlighted.
New: Masterpiece mode (Final)
A new option 'Masterpiece mode' should be used if you have a Masterpiece Toppy and you suffer from
graphical corruption. You can also use this mode if you prefer square corners to rounded corners.
Amended: Tweaks and Bug fixes
Beta 1
- Format extended info to take account of line breaks.
- Now processes the end of a playback. This led to various problems.
- Attempt to fix problem with fade effect on non TF5800 models.
- Fix problem with creating thumbnails after editing a video.
- Attempt to fix problem with event time display on non TF5800 models.
- 'Tidy hard disk' now correctly pops stray *.del files into the recycle bin.
- Progress bar now always displays if video has a resume point.
- Pausing a slideshow no longer displays a blank screen in fade mode.
- Multi video playback should now work.
Beta 2
- Load playlist screen now deletes and navigates correctly.
- Further attempt to fix event time display on non TF5800 models.
- Add more key choices for 'Resume last played video key'.
- Improve stability on TF6000 models.
Beta 3
- Try to fix file size display on non TF5800 models.
- Initial Finnish translations.
Beta 4
- Ordering by 'Reverse date' now works correctly.
- Attempt to correct logo display on non TF5800 models.
- Display file sizes over 12MB correctly.
- Fix crash when moving files with full stops in the name.
- Setting an 'Auto delete' keyword of '*' applies to all videos in \DataFiles.
- Display video bitrate (GB/h) in bottom right if no progress data exists.
- Fix memory leak that caused overnight photo job to fail.
- MP3 track time now updates correctly in Album art mode.
Beta 5
- Volume +/- (with RemoteExtender) and Mute control while MM active.
- Fix bug with the overnight photo batch job.
- Improved the paging in the options menu.
- Increased range of datestamps dealt with.
- Strip illegal characters from logos.
- Ignore locked files when running auto delete rules.
- Amend title of 'Stop video' warning box.
- Highlight next video after 'Marking'.
Beta 6
- Handle deletion of files with illegal names by renaming first.
- Fix crash with file move after attempting to move to same folder.
- Delete recording progress data after editing.
- Leave a bookmark in the recording if stopped from Stop menu.
- Full Dutch translations.
- Many more Finnish translations.
- Display event times correctly on Finnish models.
- Eradicate occasional crashes when stopping videos via the Stop menu.
- Fix minor bug with paging navigation.
- Pause playback before displaying Stop menu.
Beta 7
- Video cutting now works when activated from Stop menu.
Final
- Complete overhaul of memory handling.
- This saves almost 1MB of memory on startup alone.
- It also gives a performance improvement in certain areas.
- Major memory saving for some German users (over 5MB).
- Fixed another memory leak when thumbnails displayed in footer.
- Improved handling of 'Duff' videos.
- Prevent stop playback from File list within 10 secs of start of video.
- DirForeground element can now be used for defining folder text colour.
- Move function now works on a greater range of firmwares.
- Photo batch job now ignores photos which are already cached.
- Photo batch job now includes the \MP3 folder and all its subfolders.
- Fixed crash using '>>' during MP3 playback (when lots of folders).
- Ensure MP3 folders are skipped alphabetically when mode is 'sequential'.
- Fix graphical corruption for European users when creating thumbnails.
Changes since 1.2a
New: Logos displayed in Video Manager
A new option, 'Display logos', shows the channel logo for each recording in the Video Manager File list.
The logo will also appear in the footer if you set the option 'Footer video header format' to be
'Channel name - Date', 'Channel name - Size' etc. To get the logos to display, you will
need a file called smlogo.dat. Put this in your \ProgramFiles folder. This file will be included
in the download for 1.3. See the latest
screenshots.
You can create it yourself by using the MakeLogos TAP.
The logos are in the UK Project format, but they are smaller.
You would have to take an existing logo, shrink the logo size to 47x30,
but make sure the actual image is 60x38
(i.e. the right hand side and bottom of the image has a thick border).
The logos can either be named by channel name (case sensitive) or LCN.
New: Anti-flicker filter
A dramatic improvement in the display of 'flickering' images can be obtained
with this new option. This may be especially useful for users with 50Hz televisions. The new option,
'Anti-flicker filter', replaces the old option 'JPEG decoding engine', which is now obsolete.
New: Fade effect
Another new option, 'Fade between images', applies a fade effect which gives a smooth transition
between images in the slideshow. This option replaces the old experimental option 'Adjust brightness'.
New: Start TAPs from the File list
The last reason to use the native Toppy archive has now been abolished,
as it is now possible to start a TAP by pressing 'Ok' when it is highlighted in the Media
Manager File list. 'Show all files' must be turned on to display the TAPs. Many thanks to Deadbeef and bdb
for making this possible.
New: Mark encrypted videos and enable decryption/copying
Encrypted and decrypted recordings are now marked in the Video Manager. Encrypted recordings have a yellow dollar
sign against them, decrypted recordings have a green dollar sign, and partially decrypted recordings have an orange
dollar sign. To make a copy of a recording (or decrypt an encrytped recording), then simply press 'Record' when the
recording is highlighted. This will instigate a copy at full speed.
Amended: Use deletion date in recycle bin
Option 34, 'Date to use in recycle bin', allows you to optionally order your Recycle bin files by the date of deletion
rather than the date of creation. This also means that when automatically emptying items from the bin,
the items are removed in the order in which they were deleted, rather than the order in which they were created.
Amended: File list navigation
Navigating up and down items in the File list has been greatly improved. Although a subtle change,
it makes navigating around a more satisying experience, and rather more intuitive.
Option 46, 'File list paging keys', allows you to configure the keys which page up and down, either << & >>, or < & >.
However, note that some screens already have functions allocated to the < & > keys, so in these screens,
the paging will still be handled by the << & >> keys.
This option only really exists for consistency with the Toppy native navigation, for those that want it.
Amended: New skin element - ImageBorder
ImageBorder has two usages:
- Border colour of thumbnails.
- Border colour of progress bars.
Amended: Greater range of text files can now be viewed
In 'Show all files', it is now possible to view a greater variety of text files. The definitive list of files that can be viewed is:
*.log
- Data output from TAPs, useful for troubleshooting*.ini
- TAP Configuration files*.cfg
- TAP Configuration files (alternative extension)*.mcf
- Skin files in the MyStuff format*.skn
- Skin files in the iGuide format*.mcl
- MyStuff favourites file*.mei
- MyStuff Extended Info EPG data*.tgd
- EPG data used by EPG_Uploader*.txt
- Plain text file*.html
- HTML webpage source*.htm
- HTML webpage source*.xml
- Data in XML format*.c
- C source code file*.h
- C header file
Amended: Tweaks and Bug fixes
- Pass through 'Archive' key in all components.
- Tidy up display of progress info.
- Description Extender support.
- Stop menu now always deletes the correct recording.
- 'Resume last played recording' now works with videos in subfolders.
- Tighter limits on the screen offsets to prevent drawing off screen.
- Intelligent ordering of numerics.
- Support for multiple languages.
- Support for WSSKiller.
- Widened File list to help prevent truncation of file names.
- Greatly improved speed of viewing and paging text/log files.
- Remote Extender support for activation keys.
- Confirmation when stopping or deleting an active recording.
- Adjustable font size in lozenge.
- Display of recording start time on video info page.
- Rotation of images is remembered between activations.
Changes since 1.2
New: Two tone colour scheme
Option 44, 'Two tone colour position', allows you to apply a two tone effect to the colours in the File list.
This results in a subtle shadow being applied to each line.
Increasing the value above zero moves the shadow position horizontally, so you can place it where you wish. This option
is incompatible with the Gradient colour scheme, and the two cannot be used together.
New: Video footer details configuration
Option 23, 'Footer video header format', allows you to configure what recording details are displayed in the first line
of the Video Manager footer. Example options are 'Event name', 'Channel name - date', 'Channel name - size' etc.
Amended: Tweaks and Bug fixes
- Fix crash stopping MP3s while in 'MP3 Mode' and using 'Aspect switch'.
- Limit values for File list offsets as too high a value can cause a crash.
- Fix playback of recording while another playback in progress.
- Fix minor problem with progress bar disappearing on pressing Stop.
- Only append date when there is a name clash, if moving non video files.
Changes since 1.1
New: Tidy hard disk
Option 55 kicks off a process which checks all folders on the hard disk and sees if there are any
files that can safely be deleted or fixed. Examples of what might get deleted are cached photo files,
thumbnails or scenes which have been orphaned. It also looks through the recycle bin, playlists and video
progress data
and removes any entries that point to files which no longer exist, and deletes any .del files which are not
in the recycle bin. It is advised that you have the Recycle bin turned on when you run this just in case
it deletes anything that you may wish to keep. This process can take several minutes, depending
on how many files you have stored on the Toppy.
New: Chase playback support
The Video Manager now has full support for recordings which are being chase played.
These are highlighted in a different colour in the File list (which is skinnable).
New: Multi video playback
If you wish to play many videos, one after another, then press 'List' against a highlighted video.
It will be marked with an 'M' icon. Press 'List' again against every video you want to watch. When you press
'Ok' or 'Play', the videos will be played back in the order in which you marked them. Be careful
not to play or stop any videos using another application while the multi playback is in process.
New: New skin elements
Six new skin elements allow you to customise the progress bar for recordings and playbacks, and the style
of chase playbacks in the File list.
ChasePlayingBackground - chase playback background colour
ChasePlayingForeground - chase playback text colour
ProgressBarBackground - progress bar background
RecordingProgressBar - recording progress colour
PlayingProgressBar - playback progress colour
ChasePlayingProgressBar - chase playback progress colour
New: Progress configuration options
21 File list video progress format - Define the format of the video progress in the File list e.g. 1h 3m, 26% etc.
22 Footer video progress format - Define the format of the video progress in the Footer, before the Progress bar.
Amended: Tweaks and Bug fixes
- A few fixes to the Auto delete video process and screens.
- PIN entry should now work for all models/firmwares.
- Hopefully fixed any problems stopping MP3s.
- Better error checking when accessing disk usage stats.
- Screensaver 5 (Jigsaw) now works with small images.
- Added missing MyStuff elements to Skin Editor.
- When resuming radio recordings, rewind one minute.
- Report file sizes correctly.
- Prevent moving a folder into itself.
- Disk space lozenge can now show % free or GB free (Option 41).
- New icons to represent recordings and playbacks.
Changes since 1.0
New: Skin editor
Now it is possible to show all files, I thought it would be nice to be able to edit your skin (.mcf) files.
To access this feature, turn on Option 51 'Show all files'. Browse to the \ProgramFiles folder, find the
skin file you wish to edit, and press 'Ok'. This brings up the Skin editor with the chosen skin
applied (See the
screenshot).
From here you can change the colour value of any element, add a new element, or delete an existing element.
When you have made a change, you can test it in the Editor screen, and if you are happy with it, you can save it.
The Skin editor keys work as follows:
White
- Delete skin elementRed
- Add skin elementBlue
- Set skin as default for Media ManagerYellow
- Decrease highlighted colour by 1Green
- Increase highlighted colour by 1Ok
- Test change in Skin editor screenRecord
- Save skin to diskList
- List all skins in order to load another1/4
- Increase/Decrease Red colour by 152/5
- Increase/Decrease Green colour by 153/6
- Increase/Decrease Blue colour by 15
I think the Skin editor provides a good way to tweak colour schemes without having to resort to
using a PC. It should complement SimonC's SkinBuilder application very well.
New: Gradient colour scheme
A new option allows you to apply a gradient to the colours in the File list. The background of each row in the File
list will have a subtle gradient applied to it to make it easier on the eye. This effect seems to work well
with most skins. See the updated
screenshots.
Amended: Bug fixes
The temporary resume radio recordings bodge has now been fixed properly. A problem
with recordings resuming when they should have played from the start has also been fixed.
Moving files has been tidied up, and there are now more options when renaming files during
a move operation. You can choose to always append a datestamp, or only if a file already
exists with the same name. Multiple datestamps will never be appended to one file.
Changes since 0.9.9
New: View all files
A new option allows you to view ANY file on the Toppy harddisk. In addition to this, you can also
use the Text viewer to view the contents of any text files such as config files, log files or skin files.
Other examples of its use are to browse the MP3 folders to inspect your album art,
or just have a good nose around and do some tidying up.
All the usual file management options apply to these files, such as move, rename, delete or recycle.
New: GIF and Bitmap support
I have finally got round to adding support for GIFs and BMPs (24-bit only). In the Photo Manager, these
files are now shown along with JPEGs. One bonus of this, is that you can now view images taken with the Screenshot TAP.
New: Move folders
It is now possible to move folders, including all subfolders.
New: File icons on the left
A new option allows you to display any relevant file icons (e.g. folder, playlisted, locked) on the left of the File list
rather than on the right.
New: Resume radio recordings
It is now possible to resume radio recordings from where you left off. The resume technique
uses the number keys to skip to a certain percentage of the recording.
If you use a TAP which modifies the behaviour of the number keys,
this new feature may not work correctly.
Changes since 0.9.3a
New: Multiple playlists
It is now possible to create up to 128 photo playlists and 128 music playlists. These can be loaded from the
existing playlist screen by pressing 'List'. From the resulting list of playlists, you can press 'White' to delete a playlist,
or 'Ok' to load a playlist. To save the current playlist, press 'Record' in the existing playlist screen. This will bring up the keyboard to allow
you to name the new playlist. On startup, the last accessed playlist is loaded.
New: MP3 modes
There are 2 new MP3 modes. One is 'Blank screen' which simply displays a completely blank screen when listening to music.
The other is called 'Bare bones' and this presents the MP3 info for the track in a simple, stylish manner. See the
screenshot.
New: MP3 functionality
When listening to an MP3, there is now some extended functionality. If you are in the 'Album art', 'Bare bones',
'Blank screen' or 'Screensaver' modes, the following keys now have actions.
Play
- Restart current trackPause
- Toggle between 'Random' and 'Sequential' play mode<<
- Skip to previous folder (artist)>>
- Skip to next folder (artist)
The skip folder buttons work best if you have your folder structure organised as \MP3\{artist}\{album}.
New: Separate sorting for each component
It is now possible to sort files differently in each of Video Manager, Photo Manager, Music Manager and the Recycle bin.
There is also a greater range of sorting options, with reverse sorting available in all components and sorting
by size introduced to the Video Manager.
New: Radio recordings support
In the Video Manager, radio recordings are now identified and distinguished with an icon to differentiate them
from TV recordings.
New: Skin elements
Two new skin elements allow you to change the text colour of current playbacks and recordings in the Video Manager.
RecordingForeground the recording file name text colour
PlayingForeground the playback file name text colour
New: More configuration options
17 Video name to display - Additional option to show 'Trimmed file name'.
This chops off any date/timestamps or numerical appendages.
18 Highlight first video - When showing the Video Manager File list for the
first time, the first recording will always be highlighted, regardless of the ordering.
20 Ok/Play video behaviour key - Determines whether 'Ok' restarts a video
and 'Play' plays from the start, or vice versa.
35 Hide empty folders - If this is turned 'On', then folders are
not shown in the File list if they do not contain any relevant files (only works if 'Hide folder count' is turned 'Off').
36 Show header icons - Turn this 'On' to show a context dependant icon
in the left hand side of the header. This replaces the 'TEXT for Help' text.
37 Disable thumbnails in footer - Turn this 'On' to stop thumbnails
showing in the footer for video, photo and music files. Text relevant to the highlighted file is shown instead.
38 Disk space display format - Determines whether the disk space info in the lozenge
at the bottom of the File list is represented as a percentage or in Gigabytes.
39 Sort order for Photo Manager - Choose your preferred ordering for photo files.
40 Sort order for Music Manager - Choose your preferred ordering for music files.
41 Sort order for Video Manager - Choose your preferred ordering for video files.
42 Sort order for Recycle bin - Choose your preferred ordering for recycled files.
Amended: Bug fixes
Lots of loose ends have been terminated.
Changes since 0.9.3
Amended: Bug fix
Fixed an error with the 'Auto empty recycle bin' feature which caused the Toppy to hang.
Changes since 0.9.2
New: Auto empty recycle bin
Option 28 allows you to specify a limit for how full the hard disk gets. When this limit is reached it will start to empty
items from the recycle bin. For example, when set to 80% and the hard disk is 85% full, the oldest items in the recycle
bin will be deleted until the hard disk is only 80% full again. This runs as part of the overnight video batch job, or can be
manually activated form the Recycle bin screen.
New: Auto aspect ratio switch
Option 14 allows you to specify an aspect ratio to switch to when viewing photos. It will switch back to the default
when exiting the Photo Viewer.
New: Prompt for PIN when playing locked videos
If a video has been locked in the Toppy menus, you will be prompted to enter your PIN when trying to play the video.
New: Separate activation keys for each component
It is now possible to assign a different activation key for the Photo, Music and Video Manager components. The range of
keys to choose for each one has also been extended.
New: More GUI tweaks
Some graphical icons have been incorporated. See the
screenshots for an example.
In addition to this, the configuration options have been reordered so as to group together related items
and each option has its own help displayed at the bottom of the screen.
Amended: Bug fixes
A general tidy up.
Changes since 0.9.1
New: Recycle bin
A new option 'Use recycle bin' allows you to save deleted files/folders into the aforementioned bin. Files can then
be restored, or the bin emptied. If you press 'Opts' when in the File list, you will be presented with the
'Recycle bin' option which takes you to the 'Recycle bin' page (or simply press '6' when in the File list)
from where you can manage your deleted files. This change applies to all 3 components.
New: Auto delete videos
A set of 'Auto delete rules' can be created for a keyword (will apply to any video whose name contains the
keyword). The rules are as follows:
Keep a minimum of x episodes (overrides all other rules)
Delete after x days
Keep a maximum of x episodes
Delete when disk x % full
To create a new rule set based on a video in the File list, highlight the video and press 'Slow-motion'. This presents
the 'Auto delete update screen', and defaults the Auto delete keyword to be based on the name of the video highlighted e.g. with Doctor Who-3.rec highlighted, this will create a
keyword of 'Doctor Who'. If the rule set does not exist, it will create it, otherwise it will update the existing
rule set.
To access all the rule sets, then press 'TV/Sat' when browsing your videos. This will present a scroll listing
all the rule sets, and allows you to add/update any rule set or execute the rule sets to perform the deletes.
To edit the keyword, press 'Ok' when it is highlighted in the update screen.
Press 'Left' or 'Right' to edit any of the rules.
Setting any of the rules to 0 means that they will have no effect.
To make the process even more automatic, you can set the rules to execute overnight. The option
'Run auto delete rules overnight?' can be turned on to do this, and it will occur at the same time as the
'Overnight thumbnail creation' (if this is turned on). This time is set by the option 'Overnight video job time'.
Used in combination with the 'Recycle bin' this provides a convenient and safe way of deleting your videos.
New: Stop menu
A new option 'Enable stop menu' allows you to pop up a menu whenever stop is pressed when watching a video.
This can be configured to only appear after x % has been watched by changing the option 'Show stop menu after'.
Setting this option to 0 % will mean that it always appears when stop is pressed.
The menu options are as follows:
Delete video (shortcut key 'White')
Stop video (shortcut key 'Stop')
Resume video (shortcut key 'Play')
Trim video to start (shortcut key 'Rewind')
Trim video to end (shortcut key 'Forward')
Split video (shortcut key 'Pause')
This gives convenient one click access to some useful deletion and editing functions.
New: File list positioning options
Two more options 'File list X Offset' and 'File list Y Offset' allow you to
accurately position the File list on your TV screen.
Amended: GUI
Minor tweaks to the GUI.
Changes since 0.9
New: Skinning support
This utilises the 'mcf' format pioneered by the MyStuff TAP. A new option allows you to easily change your skin. You can
download skins from
BobD's website. Simply copy the mcf files to the ProgramFiles directory.
There are 9 new skin elements which are specific to Media Manager (but still compatible with MyStuff), namely:
InfoHeaderForeground the dark green colour used as header in e.g rec info
InfoDetailForeground the light green colour used as detail in e.g. rec info
HelpForeground the yellow colour used in the file list footer for help
ColumnDetailForeground the blue colour used in the right hand columns
RecordingBackground the colour of a recording video in the rec file list
PlayingBackground the colour of a playing video in the rec file list
DiskSpaceLow the colour representing low disc space free
DiskSpaceMedium the colour representing medium disc space
DiskSpaceHigh the colour representing high disc space free
If you do not wish to set these new elements, you can leave your mcf file as it is and they will default
to their current colours.
New: Reworked GUI
Out go right angles. In come rounded corners. Lovely! See the
screenshots for a taster.
New: Restart last played video
Another new option which allows you to specify the 'Slow motion' key to restart the last watched video.
New: Hide folder count for performance improvement
Turning this option on hides the count of the number files in each subfolder (in right hand column of file list).
If you are not concerned about seeing this number, then turning this on will give a good performance improvement
when navigating around the file list. This is a temporary measure until I do a proper performance rewrite.
Changes since 0.5
New: Name
Due to the addition of the Video Manager component, the TAP has now been renamed from Photo Manager to Media Manager.
New: Fully featured Video Manager component
This is the final component in the suite and has prompted the name change.
The features are as follow:
Create and display a thumbnail taken from the video
Create, browse and play scenes from the video (a la DVD)
Play video from the last watched point
Move video
Delete video/folders
Rename video/folders
Create new folders
Video details screen
Order by date/name
Mini thumbnail preview of subfolder videos
Help screen (press Text)
See the
screenshots for a view of the Look & Feel.
New: More configuration options
21 Display folder preview - Determines whether a preview of the
highlighted folder is shown. This takes the form of 4 mini thumbnails (photos or videos), or the album art.
22 Archive key - Either 'None' or 'Archive'. Setting to 'Archive'
means the Video Manager is activated when pressing this button.
23 Create video scenes - Determines whether the overnight video thumbnail
creation also creates a set of scenes from the video.
24 Create video thumbnail after - Determines how many minutes into the video
the thumbnail is created.
25 Create video scene every - Determines at what intervals the video
scenes are created e.g. create a scene every 10 minutes.
26 Create video thumbnails overnight? - Turn on/off the creation of any new video thumbnails (and scenes).
27 Overnight thumb creation time - Determines at what time the new thumbnails get created (00:00 - 23:45).
28 Video name to display - Choose to display the file name or the event name in the
Video Manager file list.
29 Auto rename rule for video move -
When moving a video to a folder which contains a video with the same name, you can choose how to rename the video.
Either append a number, a date or a date and time.
30 Sort order - Choose date or name ordering.
New: Video/Photo/Music options screen
Press 'Options' when browsing the Photos, Music or Videos and a submenu is displayed. This allows you to perform context
dependent actions such as associating photos with MP3s, creating video thumbnails or deleting the photo cache. The options menu in all
components allows you to rename, move and sort files, or create a new folder.
New: Video/Photo/Music help screen
Press 'Text' when browsing the Photos, Music or Videos and the relevant help screen is displayed. This will explain
the key press needed to action any of the relevant functionality for the component.
New: MP3 art association
Pressing 'One' when a photo is highlighted and a song is playing will associate that photo with the current album.
Pressing 'Two' will associate that photo with the current song. The song association overrides the album association
and the album association overrides the standard album art. To delete the association, highlight the album folder
or specific song and press 'One'. This gives a flexible approach to album art. Theortically you could associate
a different image to every single song.
New: MP3 thumbnail mode enhanced
The thumbnail mode is now much more pleasing to the eye (see
screenshots), displaying the album art for an album folder,
and the ID3 details for a song (or the art association if it exists). This gives it a nice video jukebox feel.
New: File list thumbnails
The file list footer now displays the thumbnail of the highlighted photo, or the art association for a song.
New: Folder preview
This is an option, that when selected, displays 4 mini thumbnails from within the highlighted folder.
This applies to the photo and video folders. For an MP3 folder it displays the album art for the folder.
New: Sorting
All components now have a sort option. Press 'Pause' (or 'zero') to toggle between ordering by date or name.
Amended: Bug fixes
A plethora of fixes.
Changes since 0.4a
New: Look & Feel
The 'File List' help section at the bottom has been overhauled. It is now
split into two parts, one of which is a greatly improved dynamic help section, the other
of which displays info about the currently highlighted file. For a photo, it
displays any EXIF info it can get, for an MP3 it displays any ID3 info it can get (see the
screenshots)
New: ID3 v1 tags supported
ID3 v1 tags now supported for MP3s. This data is now used to populate the MP3
info box at the bottom of the File List (and wherever else it appears). The list
itself still displays the original file name.
New: MP3 progress display
MP3 progress information displayed i.e. mm:ss elapsed.
New: 'Radio mode' and 'MP3 mode'
'Radio slideshow' and 'MP3 slideshow' options changed to 'Radio mode' and
'MP3 mode'. As well as the slideshow option, there are now also 5 screensaver
options. Try them out and see what you think. All screensavers rely on the cache
data already existing, and use the 'Default slideshow folder'.
New: MP3 'Album art'
MP3 mode has one extra option, which is 'Album art'. When selected and an MP3
is played, the album art is displayed which exists in the same folder as the
MP3. It will use whatever JPEG it finds in the folder (unless there is a
folder.jpg, which takes priority).
New: Switching between modes
Pressing 'Recall' when viewing a Screensaver toggles between the various screensavers (and also Album art if an MP3 is playing).
New: Shortcut to MP3 mode
When listening to an MP3 in File List or Thumbnail viewer, pressing TV/Sat starts whatever is set in MP3 mode. (e.g. Album art mode is started)
Amended: Swap Recall and OK keys in Slideshow
Pressing 'Recall' in the slideshow viewer now toggles between standard viewer and full size mode.
Pressing 'Ok' now returns to the relevant photo folder (i.e. if slideshow started from MP3 mode
then return to folder set in 'Default slideshow folder', otherwise return to wherever the slideshow
was started from). Pressing 'Exit' always returns you to wherever the slideshow started from.
Amended: Default folders
Can now select any subfolder of Root for use as the default folders.
Amended: Radio channel name refresh
The name of the Radio station is now refreshed when changing channels in the Slideshow.
Amended: Progressive JPEG handling
Handle progressive photos gracefully (also flag it as Progressive in the data at the bottom of the File List).
Amended: File List is now default
After startup of the TAP, File List is now the default screen on activation, rather than Thumbnail view.
Amended: Bug fixes
A multitude of them.
Changes since 0.4
New: Delete all cached data in folder
Pressing 'Yellow' while browsing a folder containing cached photo data, will delete all the cached data in that folder.
Amended: Selecting 'Topfield's' JPEG decoding fixed
Selecting this option caused photos not to display or cache themselves. Now works as it did in 0.3.
Changes since 0.3
New: EXIF information display
For the uninitiated, JPEGs can have useful information embedded within the file. This information
is called EXIF data (Exchangeable Image File) . If your JPEG was taken with a digital camera, then it will almost certainly
contain EXIF data. However, if you have edited the photo in any way, this data may have been lost.
The type of information may be things like date/time taken, focus distance, exposure time
and much more. If the JPEG contains embedded EXIF information, pressing 'Info' when a photo is highlighted will pop up a
box with some interesting details.
New: Playlists
You can now maintain a single playlist for both photos and MP3s. To bring up the playlist window, press 'Guide'
when in the 'File list' or 'Thumbnail viewer' screens. Playlist window keys are:
Play: Play the entire playlist.
Ok: Play a single MP3 or photo.
Left/Right: Toggle between photo and MP3 playlists.
White: Delete item from playlist.
Green: Clear entire playlist.
Exit/Guide: Return to 'File list'.
To add items to the playlist, this must be done from the 'File list' or 'Thumbnail viewer'. Press 'Record'
on an MP3 or photo to add it to the list. Press 'Record' on a folder to add all items in that folder to
the list. If you have 'Include subfolders' turned on (see below), then all items within any subfolders will
also be added. A maximum of 512 items can be added to each playlist.
New: Include subfolders
A new option exists to 'Include subfolders'. If this is turned on, then when pressing 'Play' on
a folder of MP3s or photos, all subfolders will also be played. A maximum of 4096 MP3s and 4096 JPEGs can be played.
New: Thumbnail viewer positioning
Two new options 'Thumbnail viewer X offset' and 'Thumbnail viewer Y offset' allow the accurate positioning of
the Thumbnail display.
New: Auto adjust brightness
If this is turned on, then when the JPEG is initially decoded, I try to tone down any bright white areas.
Hopefully this will help reduce flickering of photos on some TVs. This only works if the photo has not
yet been cached and contains significant areas of white. It is fairly experimental, so just give it a go and
see what happens.
New: Delete cached data
Press 'Green' when a photo is highlighted to delete its cached data. Press 'Yellow' to delete all cached
photos in the current folder.
Amended: Improved random play
I now keep a list of the last 512 MP3s played, or JPEGs viewed. This means I can ensure that
the same MP3 or photo will not be played twice within quick succession.
Amended: JPEG decoding & memory management
I have radically overhauled Wembley's version of the JPEG decoding engine. Now, instead of taking up gallons of memory
when decoding a photo, it takes between 2 and 5 Megabytes. Before, a 2 megapixel photo would require
approx. 10 MB of memory to decode, and a 5 megapixel photo would require a mammoth 28 MB (beyond the capability of
the Toppy). I have tidied up the error handling, so any photos it cannot decode should fail gracefully.
Also, Monochrome photos now decode, so those old Black and White photos should
now display. This is a big change, so any feedback is gratefully received. I have not
tested this code with any photos above 3 megapixels, but theoretically these should not pose any problems.
Amended: New default slideshow/startup folder options
As well as ProgramFiles and its subfolders, you can now also choose MP3 or Root for the 'Default startup folder'.
For the 'Default slideshow folder' you can now additionally choose Root or Playlist. Choosing Playlist will,
funnily enough, slideshow all files in your playlist.
If you select 'Root' for the 'Default slideshow folder' and turn on the 'MP3 slideshow', you can then press 'Play' while the 'MP3' folder
is highlighted and randomly listen to any MP3 while randomly viewing any JPEG.
Amended: Look & Feel
Added a new MP3 info box under the 'File list'. Tweaked some other aspects to try and make the behaviour
more intuitive.
Amended: Increased various limits
Increased the maximum number of folders supported to 1024, maximum folder path length to 256 and
maximum files per folder to 512.
Amended: Bug fixes
Too many to mention.
Changes since 0.2
New: MP3 player
I was going to just start a slideshow when an MP3 was played from the Archive,
but then I decided that I wanted more control, so I integrated a basic MP3 player
into the TAP. You can browse to the MP3 folder and play individual songs, or all
songs in a folder (sequentially or randomly). Optionally you can get a slideshow to start
automatically when an MP3 starts, or you can just browse to any photo folder and start a
slideshow manually. Pressing red skips to the previous track, pressing blue skips to the next
track. These buttons also work in the photo viewer screen. When listening to an MP3 in the photo viewer
screen, pressing 'Recall' returns you to the current MP3 folder. Pressing 'Exit' returns you to the current photo folder.
New: Logging
If you turn logging on, then a file called photo.log will get written to during the use of this TAP. This
may prove useful if the overnight caching is failing, since it should inform you which photo
is troublesome. The log is written to the ProgramFiles folder and can be viewed by
browsing to it and pressing 'Ok'. To view the log, logging must be turned off. Two logging levels
can be chosen. If verbose logging is turned on, then beware that this may slow down normal operation.
New: Immediate caching
As well as an overnight caching option, there is now the ability to run the cache as soon
as the file list is closed. This will probably make normal remote commands very slow to respond, but may
make diagnosis of any problems with the caching a little easier.
New: Zoom small photos
In the photo viewer, if 'Ok' is pressed and the photo is less that the size of the standard viewer window,
then it will be zoomed to twice its size (or large enough to fit the viewer).
New: Random photo display
Nuff said really, it displays the slideshow randomly instead of sequentially.
New: Choose JPEG decoding engine
Rather than have two versions of this TAP, I have put in an option to choose whether to use
the original Topfield decoding engine, or Wembley's newer version.
Amended: Full size mode
The photo viewer now stays in full size mode between photos, and will stay in that state till it is
toggled back.
Amended: Slideshow activation
If a folder is selected which has photos within it, pressing 'Play' will start a slideshow of photos
within that folder. This makes the behaviour consistent with the MP3 player, and will be useful once
I put in an 'Include subfolders' option.
Amended: Bug fixes
The standard photo viewer screen was not displaying the bottom of photos which were pre-rotated on a PC.
Various minor bug fixes.
Changes since 0.1a
New: Thumbnail view
An alternate view to the original Flie list, this displays 9 thumbnails per page.
Press 'Recall' to toggle between the two different views.
New: Overnight caching of all photos
From the options screen it is possible to schedule a batch job to run the next morning.
To do this, set the 'Cache all photos overnight?' to 'Yes', and then choose a time between
midnight and 6 in the morning. This then caches all the photos it finds on the hard drive
(and creates the thumbnails too). I have approx. 1000 photos and it took just over 3 hours to
cache them all.
New: New JPEG decoding engine
Thanks to Wembley on the Australian forums, who has written a replacement for the standard
Topfield JPEG decoding code. I have offered this as an alternative version of my TAP, since it
is still in the early stages and has not got very vigorous error checking. The great news is that
it correctly decodes photos that have been rotated on the PC and does not produce the occasional
corruption seen on the Topfield decoded photos. I would suggest that if you want to try this version,
then make sure you stop any memory hungry TAPs and schedule an overnight caching job. Once this is complete
then reboot the Toppy. I have noticed that it uses more memory for large photos than the Topfield code,
and tends to crash the Toppy if it runs out of memory, so beware.
New: Full size photo display
When in the photo viewer, press 'Ok' to toggle between a full screen view of the photo and the normal view.
New: Widescreen mode
In the options, set 'Widescreen squash factor' to a value between 0 and 100. The higher the value, the more the
photo gets squashed.
Amended: White lines abolished
All white lines have been removed, which hopefully will resolve any flickering/shimmering issues.
Getting started
Download the TAP and copy it onto the Topfield, into the ProgramFiles or Auto Start folder. Then
use the Topfield archive to highlight the TAP and press 'OK'. The TAP then runs in the background until
it is activated. By default the activation button is 'Recall'. You may wish to make sure that no other
TAPs you have running also use 'Recall' as the activation key, otherwise it will not be possible to activate
Photo Manager. Once you have activated it, you can configure the activation key if you wish.
Once activated, you will be presented with the 'File List' screen. This starts off by listing all folders and
JPEGs in the ProgramFiles folder. From here you can navigate to any other folder on the Topfield. The list displays
all subfolders and JPEGs in the current folder. If you highlight a photo and press 'OK', then this photo is displayed
in the 'Photo Viewer' screen. Alternatively, if you press 'Play', then a slideshow is started in the 'Photo Viewer' screen which cycles
round all the photos in the current folder. To return to the 'File List' from the 'Photo Viewer' screen, press 'Exit'. Press
'Exit' again to exit the 'File List'. The Topfield then returns to its normal state and the TAP will wait until the
activation button is pressed again. To get to the list of configuration options, press 'Menu' whilst in the
'File List' screen. Press 'Exit' to return to the 'File list'. Any configuration changes will be automatically saved.
Screenshots
Video Manager file list
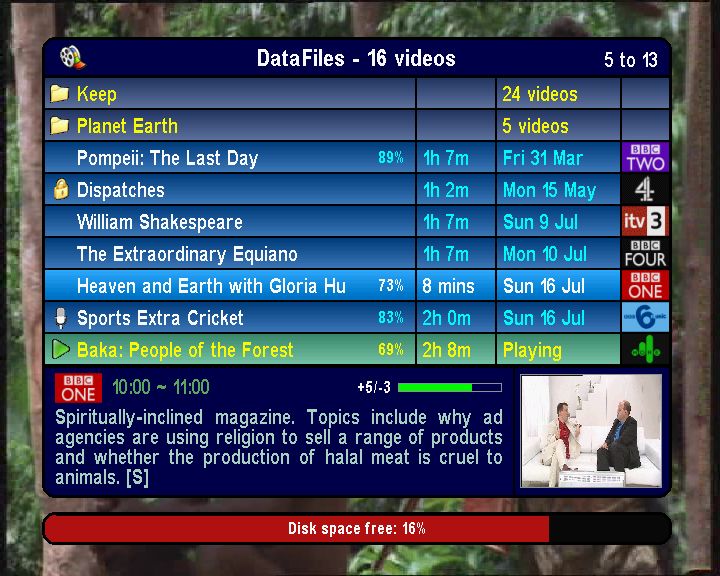
Video Manager video details
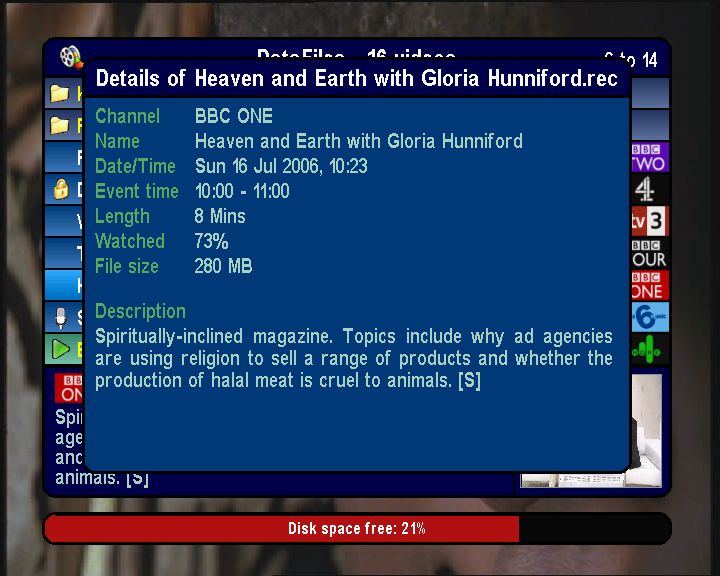
Video Manager scenes
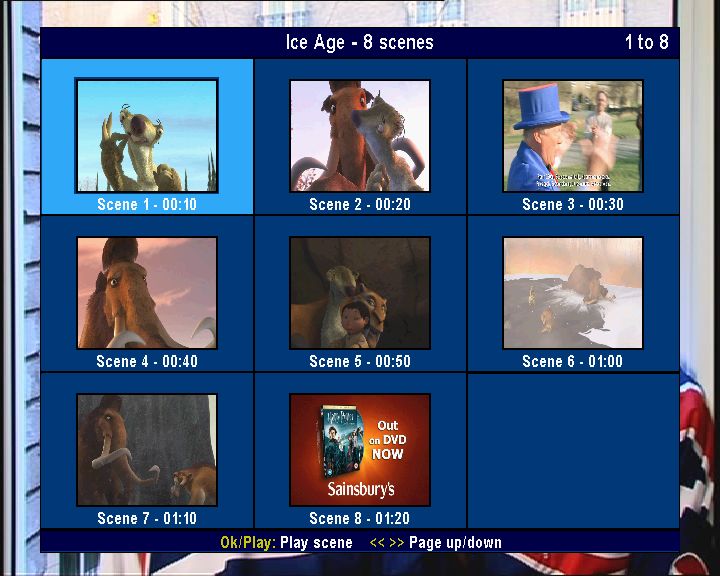
Photo Manager file list
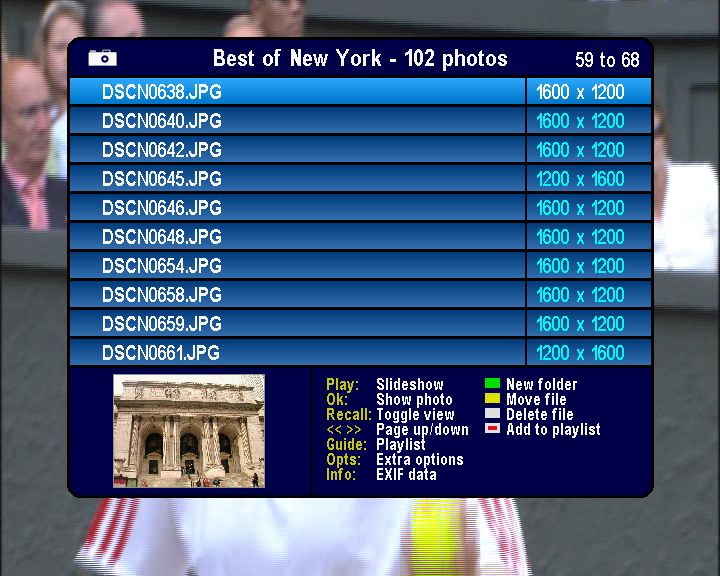
Photo Manager file list with folder preview
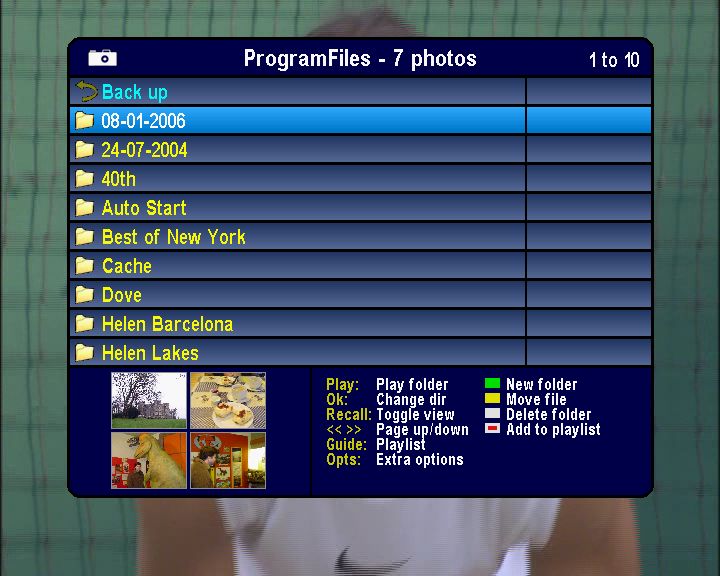
Music Manager thumbnails
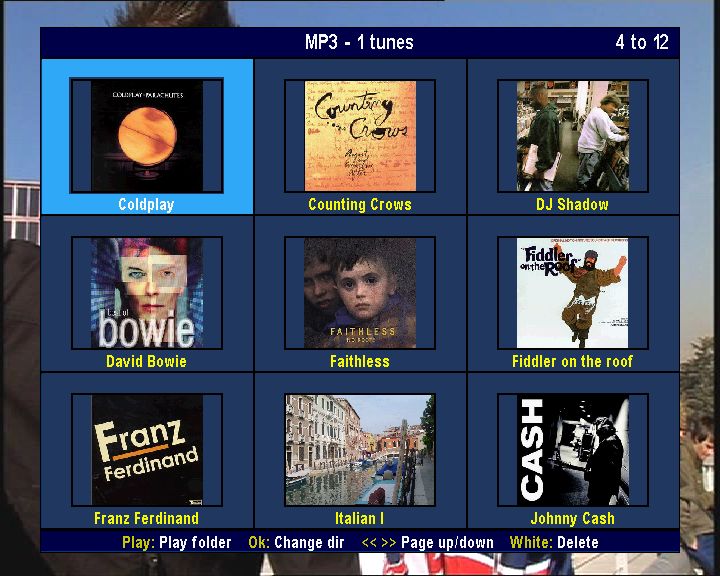
Photo Manager thumbnails
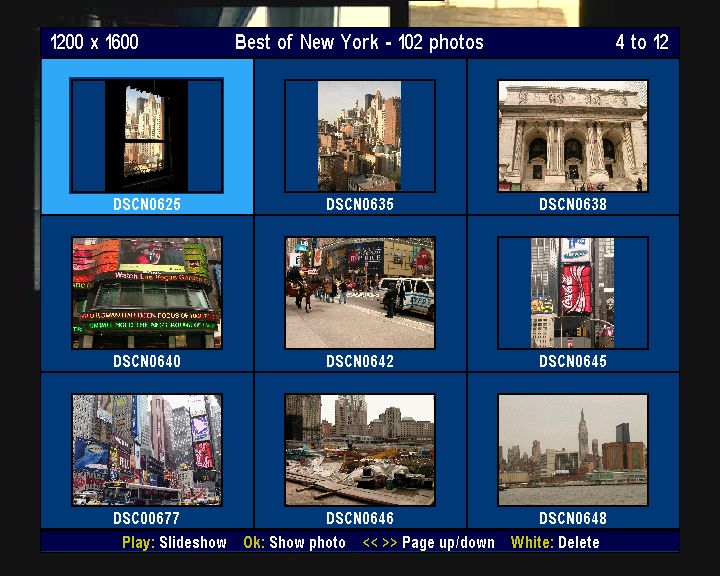
Photo Viewer screen
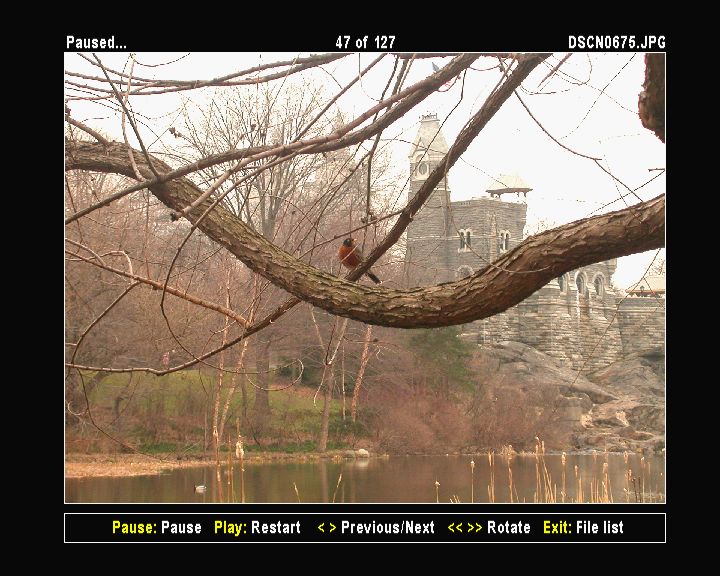
Thumbnail screensaver
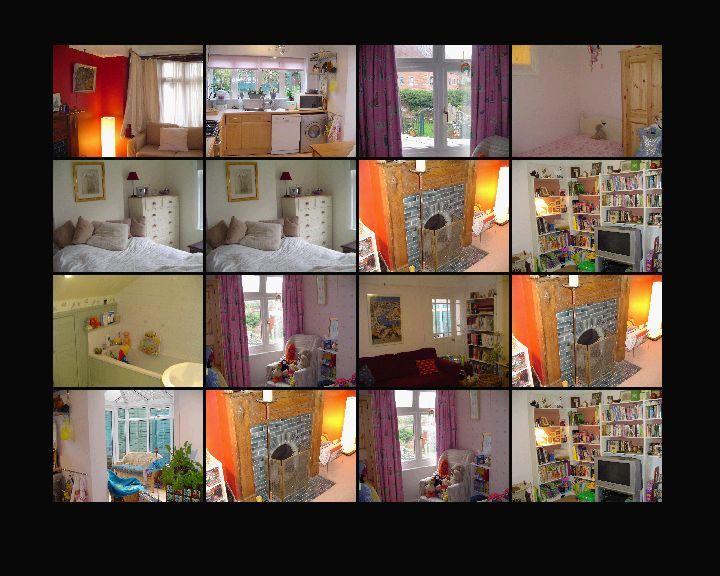
Music Manager Album art mode
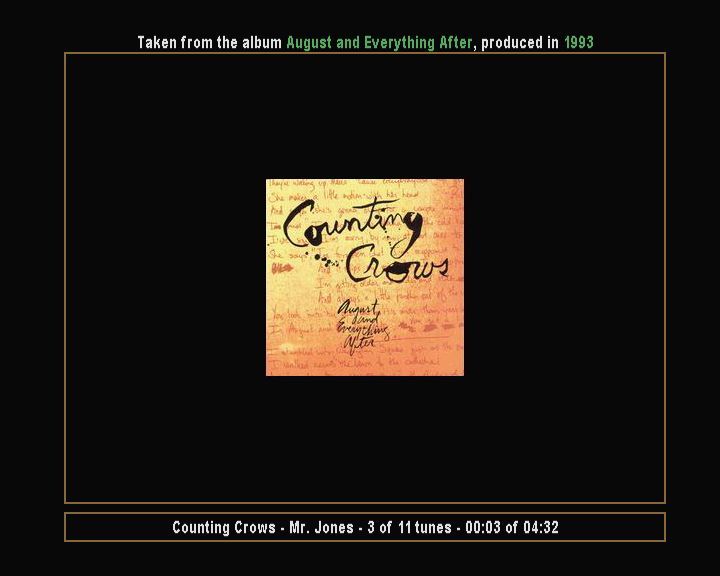
Music Manager Bare bones mode
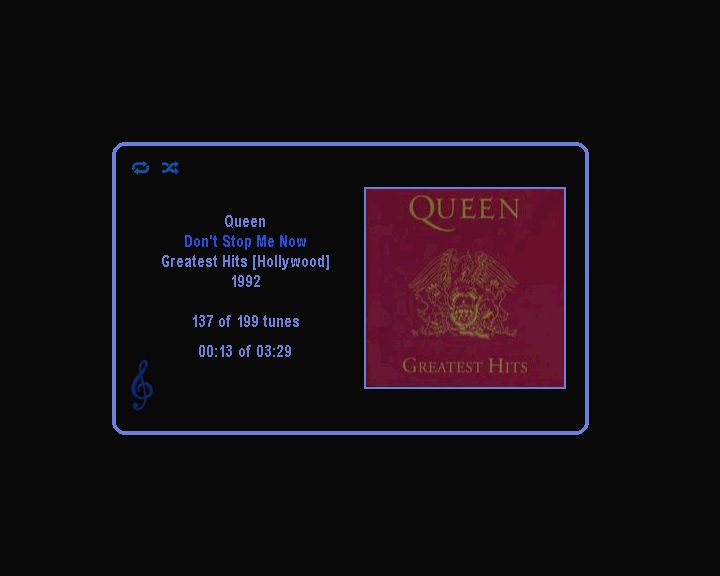
Skin editor
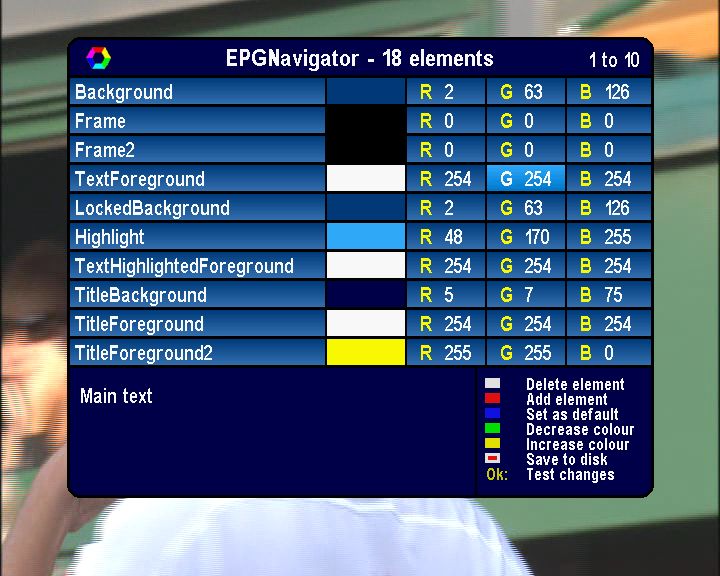


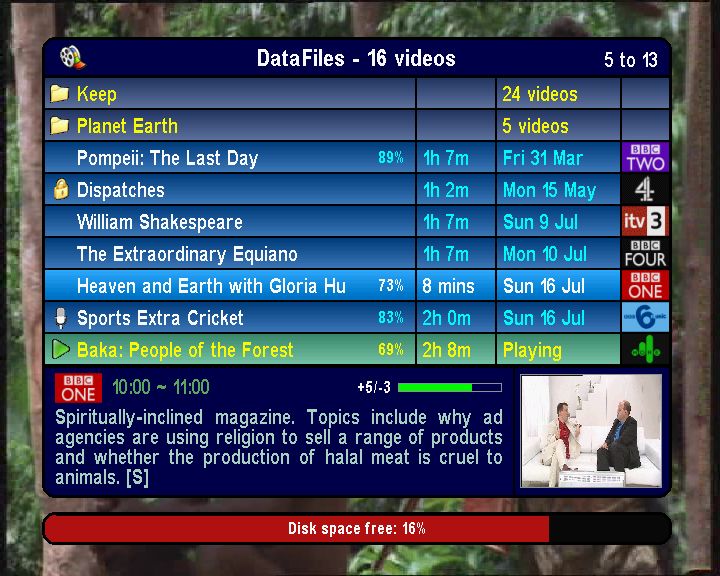 Video Manager video details
Video Manager video details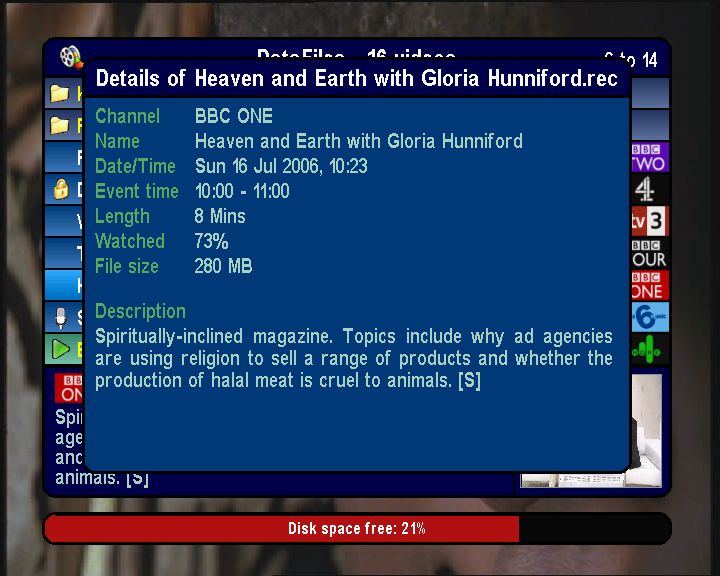 Video Manager scenes
Video Manager scenes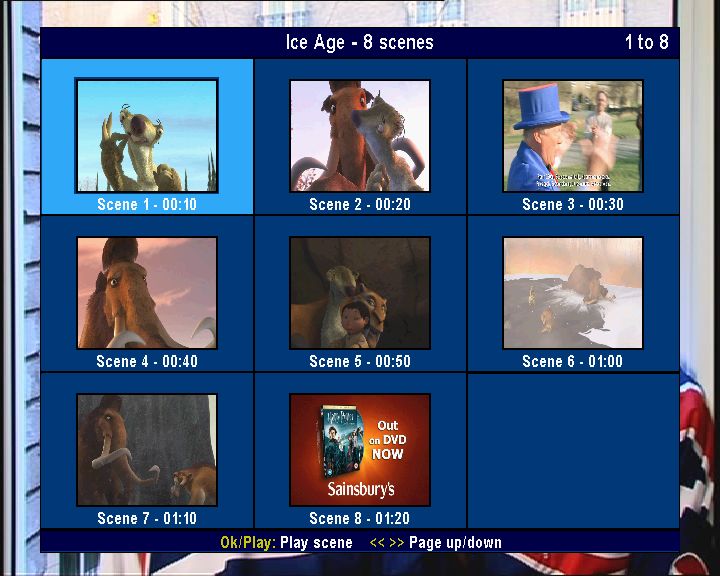 Photo Manager file list
Photo Manager file list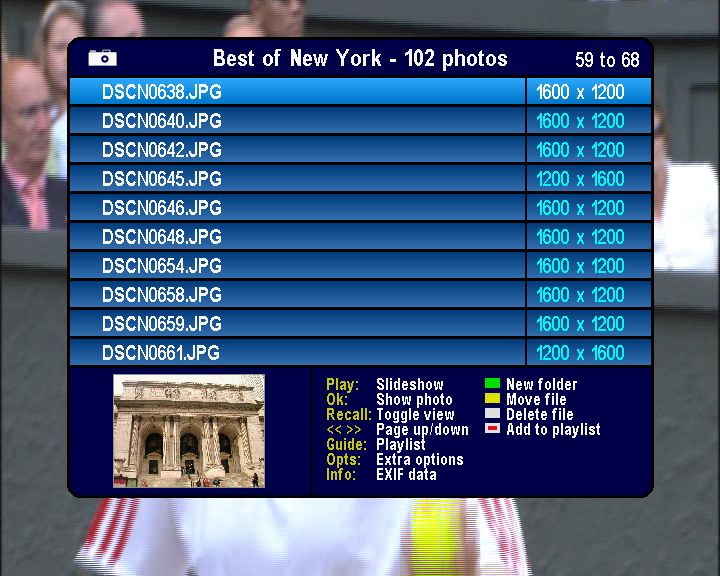 Photo Manager file list with folder preview
Photo Manager file list with folder preview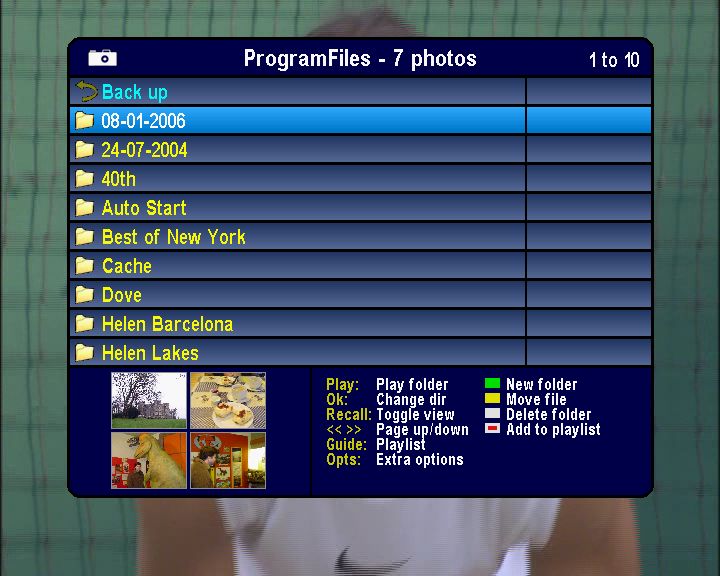 Music Manager thumbnails
Music Manager thumbnails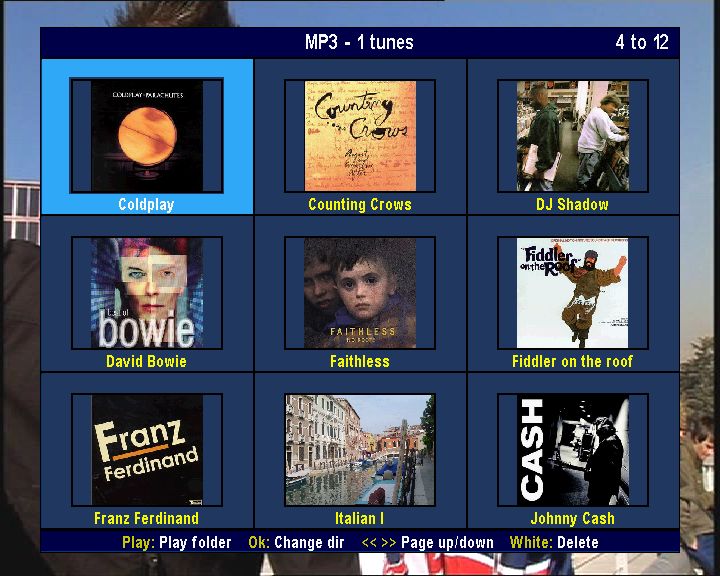 Photo Manager thumbnails
Photo Manager thumbnails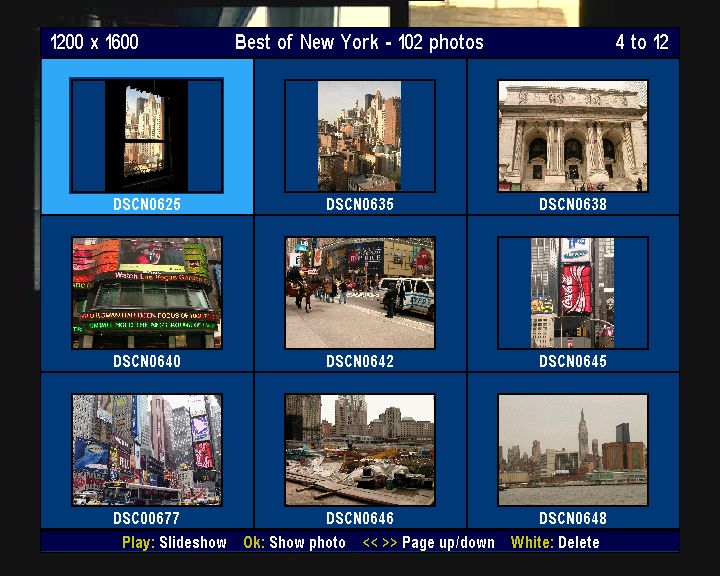 Photo Viewer screen
Photo Viewer screen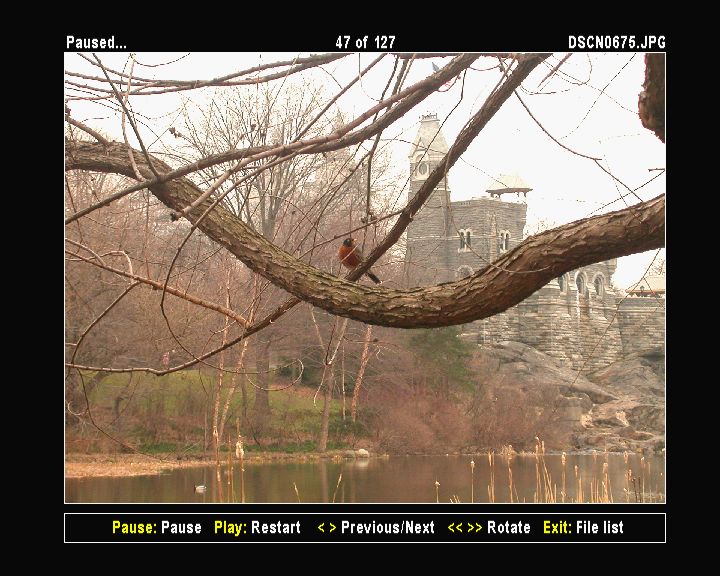 Thumbnail screensaver
Thumbnail screensaver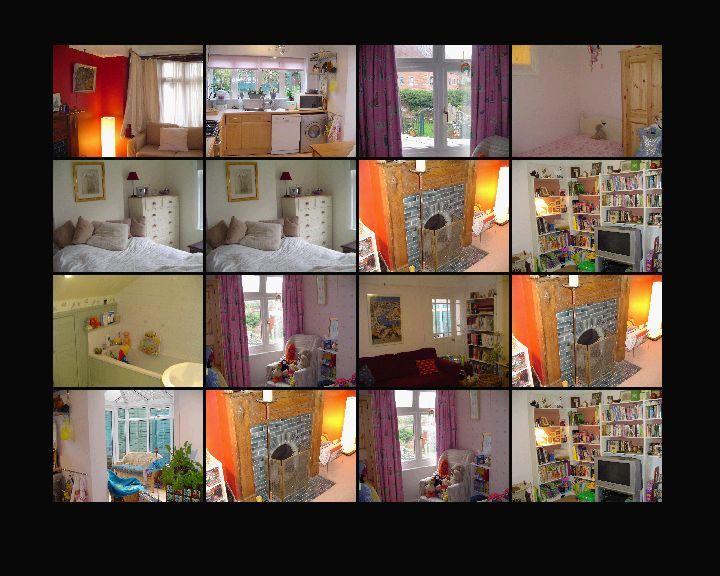 Music Manager Album art mode
Music Manager Album art mode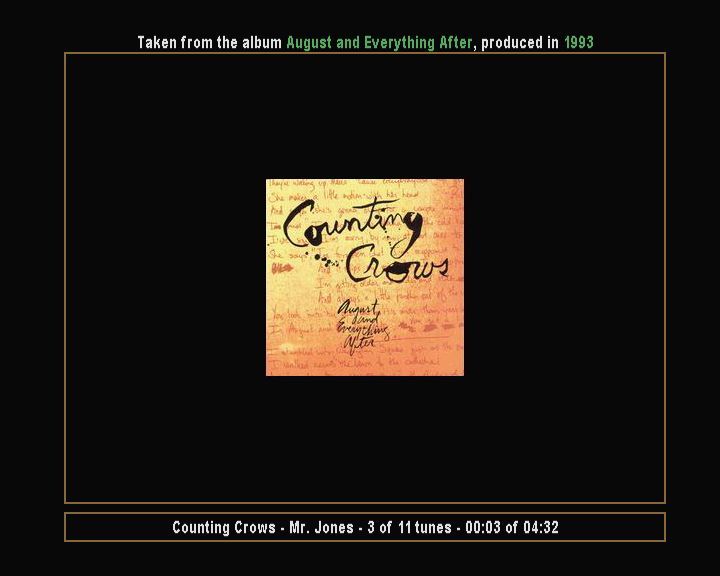 Music Manager Bare bones mode
Music Manager Bare bones mode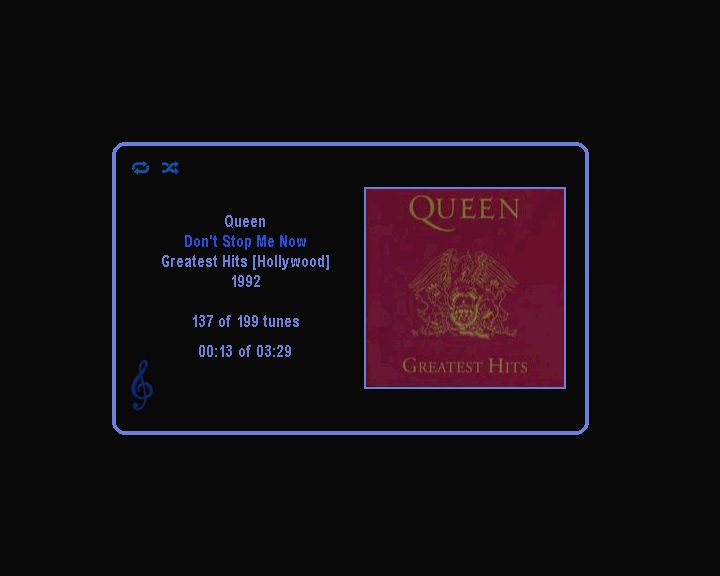 Skin editor
Skin editor