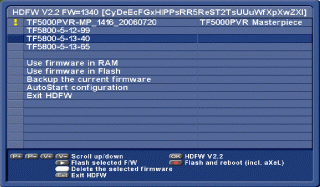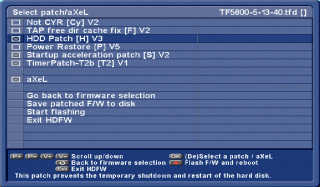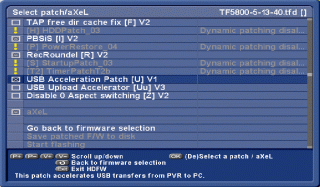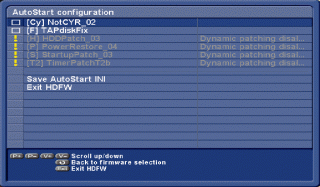HDFW v2
A brief guide to using FireBird's HDFWv2 TAP to flash and patch your firmware. More information about the main, current patches is available the Patches section.
— Install —
Download the HDFWv2 zip file and unpack it on your PC. Upload the hdfw.tap and hdfw.lng files to your Toppy (to /ProgramFiles, say) and then run the HDFW TAP. This will initially give an empty list of firmwares but it will create the HDFW_Firmware folder in /ProgramFiles, which is where you can now upload all the firmware (.tfd) and patch (.tfp) files that you want to use.
The main patches are available in one handy PatchPackV2 (unpack the archive on your PC, and pick out and upload the individual ones you'd like to use). Various TF5800 firmwares can be downloaded from Toppy.org.uk or the Official Topfield site (alternatively, you can use the Backup the current firmware option on the main screen to create a copy of your current firmware as a .tfd file).
If you want to make use of the aXeL speed up for booting, remember to also upload aXeL.tfd (in the PatchPackV2's Performance section) to the /ProgramFiles/HDFW_Firmware folder on the Toppy. And please be aware that using the Usb Accelerator [U] patch may require updates to your USB connection tools.
The other files in the HDFW zip file are Firmware.dat (which contains information about a large number of firmwares) and the ProfileEditor TAP (for changing the appearance of HDFW and other FireBirdLib GUI TAPs). These are all optional and are not required for proper operation.
— Firmwares —
The main screen shows the currently running firmware version and list of patch IDs in the title bar (the screenshot shows a heavily patched TF5800 5.13.40). Below this is the list of firmware (.tfd) files and main actions. The bottom pane shows the shortcut buttons that are available. From this screen you can:
|
A ! precedes a firmware that is not intended for your Toppy model, so may not operate correctly. To flash a firmware, move the highlight bar down to it and then press Play or Rec — the former prompts for whether you want to also install aXeL and reboot, and the latter assumes both are wanted. To patch a firmware, highlight it and press OK to move to the patches screen — the Use firmware in Flash option takes the firmware from flash (which is likely to be your current firmware), and the Use firmware in RAM option allows you to dynamically (and temporarily) patch the currently running firmware (although some patches cannot be applied this way).
Important: flashing a new firmware is a critical task, so the Toppy's main processing is stopped while it happens. This means you should not attempt to do this while recording or when a timer is imminent.
— Patching —
The patches screen shows the currently selected firmware version and list of patch IDs in the title bar. Below this is the list of patches (.tfp) files, aXeL option and main actions. The bottom pane shows the shortcut buttons that are available, followed by a line of description of the highlighted patch. From this screen you can:
|
A ! precedes a patch that is not intended for (or applicable to) the selected firmware — it will also be greyed out and not selectable.
If you have chosen to dynamically patch the running firmware (Use firmware in RAM) then some patches will not be applicable, for various reasons (e.g. in the screenshot opposite the Startup Accelerator is not applicable — this is because it affects the boot speed and has no effect once the firmware is actually up and running). In this mode, each patch is applied/removed immediately when you select/deselect it, and any changes you make will be lost when you restart the Toppy (so this is useful for trying out patches to see their effect). |
Note that some patches on some firmwares can be applied but cannot be removed (this depends on what firmwares were available to the patch author when they compiled the patch). So it is wise to keep an unpatched (plain) version of the firmware around, as well as keeping a backup of your patched firmware.
— Auto Start —
You can put HDFW in the Auto Start folder of /ProgramFiles and it will run and apply the patches you have configured to the firmware when the Toppy starts up. This is an alternative to flashing a patched firmware, but only certain patches can be used in this way (i.e. those that can be applied to the running firmware in RAM). |